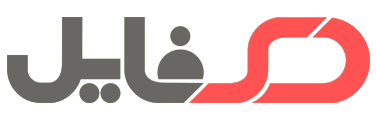دانلود تحقیق و مقاله رایگان با عنوان مقدمه ای بر بانکهای اطلاعاتی مبتنی بر ارتباط و اکسس 2003
بانک اطلاعاتی رابطه ای چيست ؟
اصطلاح بانک اطلاعاتی[1] برای افراد مختلف معناهای گوناگونی دارد. سالهای سال در دنيای xBaseها ( منظور DBASE، فاکس پرو[2] و CA-Clipper است ) بانک اطلاعاتی به مجموعه ای از فيلدها و رکوردها گفته می شد. اکسس چنين چيزی را يک جدول (table) می نامد. در محيط سرويس دهنده / سرويس گيرنده، بانک اطلاعاتی به تمام داده ها، schemaها، indexها، ruleها، trrigerها و روالهای مرتبط با سيستم گفته می شود. در اکسس بانک اطلاعاتی مجموعه ای از جدولها، پرس و جو ها[3] ، فرم ها، صفحه های دسترسی داده[4] ، گزارشها، ماکروها و ماژول ها است. منظور از “رابطه ای”[5] در “بانک اطلاعاتی رابطه ای” اين است که جدولهای بانک اطلاعاتی با هم ارتباط دارند.
چه نوع کارهايی می توان با اکسس انجام داد ؟
بسياری از مواقع در حال توضيح دادن اين مساله هستيم که چه نوع کارهايی را می توان با اکسس انجام داد. اکسس امکانات مختلفی را برای نيازهای بانک اطلاعاتی گوناگون ارائه می کند. با استفاده از اکسس می توان شش نوع سيستم تهيه کرد:
* سيستمهای خصوصی
* سيستمهای بازرگانی کوچک
* سيستم های سازمانی
* سيستمهای شرکتی
* سيستمهای شبکه ای سرويس گيرنده / سرويس دهنده
* سيستمهای اينترنتی / اينترانتی
که ما در تهيه اين مقاله از سيستمهای اينترنتی / اينترانتی استفاده کرده ايم.
اجرای اکسس
اولين قدم برای استفاده از اکسس ( و البته هر برنامه ديگری )، اجرای آن است. می توانيد آنرا از منوی start ويندوز، shortcutی که احتمالا روی صفحه ويندوز وجود دارد يا هر ميانبر ديگری که از آن ساخته شده است اجرا کنيد.
برای اجرای آن از منوی start از مسير programs Microsoft Office Microsoft Office Access 2003 استفاده کنيد. آنچه بعد از اجرا ديده می شود در شکل 1 آمده است. در اين صفحه که صفحه اصلی Access است، می توانيد يک بانک اطلاعاتی موجود را باز کنيد، يک بانک اطلاعاتی جديد بسازيد يا از راهنمای برنامه استفاده کنيد.
?نکته :وقتی برای اولين بار اکسس را اجرا می کنيد پنجره خاصی در سمت راست باز می شود که قاب وظايف[6] نام دارد. با استفاده از اين صفحه می توانيد به راحتی فايلهايی را که قبلا باز شده اند دوباره باز کنيد، يک بانک اطلاعاتی جديد بسازيد يا به بانکهای اطلاعاتی مختلفی که در کامپيوتر شما يا در شبکه وجود دارند دسترسی پيدا کنيد. در واقع اين پنجره، مجموعه ای از ميانبرها برای کارهای رايج در اکسس است که ممکن است کارتان را راحت کند. در عين حال، تمام اين کارها توسط منوها نيز قابل انجام هستند و ممکن است ترجيح دهيد به جای اختصاص قسمتی از صفحه کار خود به اين پنجره، آنرا ببنديد.
شکل 1 : صفحه اصلی برنامه اکسس
باز کردن يک بانک اطلاعاتی موجود
بعد از اجرای اکسس می توانيد بانکهای اطلاعاتی را باز کنيد. يک بانک اطلاعاتی، يک بانک يکه است که تمام اشياء، مانند جدولها، پرس و جوها، فرم ها و گزارشها را در خود دارد. اين فايل در کامپيوتر شما يا در شبکه ذخيره شده است.
برای باز کردن يک بانک اطلاعاتی می توانيد از ميانبرهای موجود در پنجره توضيح داده شده در نکته قبلی يا منوهای اصلی برنامه استفاده کنيد. برای روش اول:
1. بر روی دکمه More… که در زير قسمت Open قرار دارد کليک کنيد.
2. در صورت لزوم با استفاده از فهرست کشويی Look In که در بالای پنجره وجود دارد، می توانيد مسير را تغيير داده، به پارتيشن ديگری از هارد يا جای ديگری از شبکه برويد.
3. بر روی نام پرونده مورد نظر خود کليک کنيد.
4. دکمه Open را بزنيد.
برای باز کردن بانکی که به تازگی باز شده است از طريق پنجره اوليه بانک به صورت زير عمل کنيد:
1. بانک مورد نظر را در بين بانکهای ليست شده پيدا کنيد.
2. بر روی آن کليک کنيد تا باز شود.
برای باز کردن بانک موجود، از منوها نيز به صورت زير استفاده کنيد:
1. File | Open را اجرا کنيد تا پنجره آن باز شود.
2. در صورت نياز از کادر کشويی Look In محل ديگری را در هارد انتخاب کنيد.
3. بر روی پرونده مورد نظر کليک کنيد تا انتخاب شود.
4. دکمه Open را بزنيد تا بانک باز شود.
برای باز کردن بانکی که به تازگی باز شده است نيز می توانيد از منوها به صورت زير استفاده کنيد:
1. منوی فايل را باز کنيد.
2. بانک مورد نظر را در ليست بانکهای به تازگی باز شده که در پايين منو قرار دارند، پيدا کنيد.
3. بر روی نام بانک کليک کنيد تا باز شود.
bتوجه : در هر زمان می توانيد يک پرونده باز داشته باشيد. هنگاميکه پرونده ديگری را باز می کنيد، اکسس پرونده قبلی را می بندد. البته نگران نباشيد، اگر برنامه خود را ذخيره نکرده باشيد، پيش از بستن آن از شما می پرسد که مايل به ذخيره آن پرونده هستيد يا خير. با زدن Yes برنامه ذخيره می شود، با زدن NO از تغييرات چشم پوشی می شود و به پرونده قديم خود باز گردانده می شويد ( بدون اينکه پرونده قديمی ذخيره شود ).
?نکته: در کادر مکالمه Open می توانيد با زدن دکمه My Recent Documents فهرست آخرين پرونده های باز شد را ببينيد. زدن دکمه های My Computer، My Documents، Desktop و My Network Places نيز ميانبرهايی برای هدايت شما به محلهای نام برده شده هستند.
ميز کار اکسس
ميز کار اکسس دارای يک نوار عنوان، يک نوار منو، يک يا چند نوار ابزار و پنجره اصلی بانک اطلاعاتی است.
bتوجه: منوها و نوار ابزارها با توجه به موقعيتی که در آن قرار داريد تغيير می کنند. به عنوان مثال وقتی در حال کار بر روی يک جدول هستيد، نوار ابزارهای مخصوص کار با جدول ظاهر می شوند و زمانی که در حال طراحی فرم هستيد، نوار ابزارهای مخصوص فرم.
پنجره اصلی بانک اطلاعاتی
زمانی که يک بانک اطلاعاتی را باز کنيد پنجره اصلی بانک اطلاعاتی ظاهر می شود ( شکل 2 ). در اين پنجره که در ميز کار اکسس قرار دارد، قسمتهايی برای مجموعه های مختلف اشيای موجود در اکسس در نظر گرفته شده است. همانطور که در شکل 2 ديده می شود، برگه tables انتخاب شده است. دکمه ها و اشيای اين پنجره نيز به کاری که در حال انجامش هستيد بستگی دارند. جدول 1، اين دکمه ها و اشياء را ارائه داده است و کارهايی که انجام می دهند را به طور خلاصه توضيح می دهد.
شکل 2 : ميز کار اکسس
Open شیء انتخاب شده را باز می کند.
Design امکان تغيير طرح شیء را می دهد.
New يک شیء جديد را بنا بر نوع شیء باز می کند.
Tables ليست جدولهای موجود در بانک اطلاعاتی را نشان
می دهد. هر جدول، اطلاعات مربوط به موضوع
خاصی را در بر می گيرد.
Queries پرس و جو های موجود در بانک اطلاعاتی را ليست
می کند.
Forms فرم های موجود در بانک اطلاعاتی را ليست
می کند در هر فرم می توان داده های مورد نظر
را اضافه، حذف يا ويرايش نمود.
Reports گزارشهای بانک اطلاعاتی را ليست می کند. با
استفاده از هرگزارش می توان داده های موجود
در جداول را با قالب مورد نظر به چاپگر فرستاد.
Pages صفحه های دسترسی داده را ليست می کند.
توسط اين صفحه ها می توان با بانک اطلاعاتی از
طريق اينترنت يا اينترانت کار کرد.
Macros ماکروهای بانک اطلاعاتی را ليست می کند.
با استفاده از ماکروها می توانيد کارهای بانک
اطلاعاتی را خودکار کنيد.
Modules ماژول های برنامه را ليست می کند.
Groups/Favorites به شما امکان ايجاد ليستی از اشيايی که زياد
با آنها سر و کار داريد را می دهد.
نمايی از اجرای بانک اطلاعاتی
همانطور که پيش از اين گفته شد، جدولها، پرس و جوها، گزارش ها، صفحه های دسترسی داده، ماکروها و ماژول ها مجموعه ای هستند که يک بانک اطلاعاتی اکسس را می سازند. هر کدام از اين اشياء کارکرد خاصی دارد که در ادامه توضيح داده می شود.
جدول: انبار داده
جدولها نقطه شروع يک برنامه اکسس هستند. چه بانک اطلاعاتی شما در بانک اکسس باشد و چه غير مستقيم از طريق اين جدول در سروری قرار گرفته باشند، تمام اشيای ديگر برنامه از همين طريق، يعنی جدولها، با آنها کار می کنند.
برای اينکه تمام جدولهای يک بانک اطلاعاتی را ببينيد، بر روی دکمه Tables در ليست اشيا (Objects) کليک کنيد. ممکن است برخی از جدولها مخفی باشند، در اينصورت در ليست نمايش داده نمی شوند. مگر اينکه در کادر مکالمه Options، قسمت View، گزينه Hidden Objects را فعال کنيد. اگر می خواهيد داده های يک جدول که نامش در ليست نشان داده شده است را ببينيد، دوبار روی آن کليک کنيد ( همچنين می توانيد جدولی را انتخاب کنيد و سپس بر روی دکمه Open کليک کنيد ). اکسس داده های جدول را همرا با تمام فيلدهای رکوردها در برگه داده ای نشان می دهد ( شکل 3). می توانيد بسياری از خصوصيات اين برگه داده را تغيير دهيد، داده های درون آن را فيلتر کنيد يا در آن داده خاصی را جستجو کنيد. اگر جدول با جدول ديگری ارتباط داشته باشد، می توانيد داده های جدول دوم را به صورت زير داده هايی برای جدول اول ببينيد و در صورت تمايل آنها را باز يا بسته کنيد.
شکل 3 : نمايی از برگه داده يک جدول
يک کاربر حرفه ای معمولا دوست دارد از طراحی جدول با خبر باشد. برای نمايش طراحی يک جدول می توانيد دکمه Design را برای جدول مورد نظر بزنيد( شکل 4 ). در صفحه Design می توانيد نام فيلدها، نوع داده ها و خصوصيات فيلدها و جدول را تغيير دهيد.
شکل 4 : نمايی از صفحه طراحی يک جدول
ارتباطها : متصل کردن جدولها به يکديگر
برای ساده کردن برنامه و افزايش کارايی آن، لازم است که ارتباطهايی بين جداول تعيين کنيد. برای اينکار بايد از پنجره Relationships استفاده کنيد. برای باز کردن اين پنجره بايد در پنجره Database از منوی Tools گزينه Relationships را انتخاب کنيد، يا بر روی دکمه Relationships در نوار ابزار کليک کنيد. در اين پنجره می توانيد ارتباطهايی که در بانک اطلاعاتی وجود دارد را ببينيد. در اين قسمت نيز ممکن است بعضی روابط مخفی باشند؛ برای نمايش آنها بايستی از قسمت Relationships گزينه Show All را فعال کنيد.
توجه کنيد که در اکثر روابط موجود، در يک سر خط ارتباطی عدد 1 و در سر ديگر نماد وجود دارد. اين نماد نشان دهنده يک ارتباط “يک به چند” در بين جدولهاست. اگر بر روی يکی از خطهای ارتباطی دوبار کليک کنيد، کادر مکالمه Edit Relationships ظاهر می شود. در اين قسمت می توانيد نوع ارتباط را دقيقا مشخص کنيد.
بستن يک بانک اطلاعاتی اکسس
بستن يک بانک اطلاعاتی، يعنی يک پرونده اکسس، بسيار ساده است؛ کافيست گزينه Close از منوی File را انتخاب کنيد. کليد ميانبر Ctrl + F4 نيز در اکثر برنامه های تحت ويندوز کار مشابهی انجام می دهند؛ در کنار ميانبر هم خانواده اش، Alt + F4 که کل برنامه را می بندد. اگر اشيايی را تغيير داده باشيد، اکسس پيش از بستن پرونده از شما می پرسد که مايل هستيد آنها را ذخيره کنيد يا خير.
بخش دوم : کار با بانکهای اطلاعاتی موجود و اشيای آنها
ديدن جدولها
جدولها پايه تمام کارهايی هستند که در اکسس انجام می شود. بيشتر داده هايی که در اکسسس استفاده می شوند، در جداول قرار دارند. معمولا هر جدول داده هايی مربوط به موضوعی خاص را نگهداری می کند نه داده های متفاوتی که هر کدام به جايی تعلق دارند. جدولها به صورت سطری/ستونی هستند و ظاهری شبيه به صفحه گسترده[7] ( مانند اکسل ) دارند. هر ستون يک فيلد است و هر سطر يک رکورد.
باز کردن يک جدول در اکسس
پيش از اينکه بتوانيد داده هايی را ببينيد و تغيير دهيد، بايد جدول را باز کنيد. برای باز کردن جدول ابتدا Table را از ليست اشيا انتخاب کنيد و بعد از انتخاب کردن جدول مورد نظر از بين جدولهای ليست شده بر روی دکمه Open کليک کنيد ( به جای آن می توانيد بر روی جدول مورد نظر دوبار کليک کنيد ).
ويرايش داده های جدول
هر گاه در حالت نمايشی جدولی ( و نه حالت طراحی )، در حالت ديدن نتايج يک پرس و جو يا نمايش يک فرم باشيد می توانيد داده ها را تغيير دهيد. تغييراتی که در داده ها می دهيد، به طور خودکار توسط اکسس ذخيره می شوند.
تغيير دادن داده های جدول
يک راه ساده تغيير داده ها، استفاده از جدول است. برای اينکار مراحل زير را انجام دهيد :
1. رکورد مورد نظر را انتخاب کنيد.
2. فيلد مورد نظر از رکورد انتخاب شده را توسط کليک موس يا کليدهای فلش دار انتخاب کنيد.
3. داده جديدی را که در نظر داريد، در جای قبلی تايپ کنيد. تغييرات شما بعد از جا به جا شدن ذخيره خواهد شد.
پاک کردن محتوای فيلد
برای انجام اين کار ساده مراحل زير را انجام دهيد :
1. فيلدهای مورد نظر را انتخاب کنيد.
2. کليد Delete صفحه کليد را بزنيد.
bتوجه : همانطور که گفته شده، اکسس تغييرات داده ها را به طور خودکار ذخيره می کند. اگر پشيمان شويد با دوبار زدن کليد Esc تغييراتی که در رکورد داده ايد لغو می شود و داده های قبلی به جای خود باز می گردند.
لغو تغييرات
برای لغو تغييراتی که انجام داده ايد نيز راهی وجود دارد که نتيجه آن وابسته به محل قرار داشتن شما و کاری است که در حال انجامش می باشيد.
لغو تغييرات انجام شده بر روی فيلد جاری
ممکن است وقتی در حال انجام داده های يک فيلد يا رکورد هستيد متوجه شويد که نمی بايست آن را تغيير دهيد. برای اينکه تغييرات انجام شده بر روی فيلد جاری را لغو کنيد می توانيد دکمه Undo از نوار ابزار را بزنيد. گزينه Undo Typing از منوی Edit را انتخاب کنيد يا اينکه يکبار کليد Esc را بزنيد.
لغو تغييرات بعد از جا به جا شدن بين فيلدها
اگر بعد از تغيير دادن يک فيلد جا به جا شويد و به فيلد ديگری برويد و بعد از آن متوجه شويد که لازم است تغييرات را لغو کنيد، راه حل کمی فرق می کند. می توانيد از دکمه Undo در نوار ابزار استفاده کنيد، گزينه Undo Current Field / Record از منوی Edit يا يک بار کليد Esc را بزنيد.
لغو تغييرات بعد از ذخيره کردن يک رکورد
وقتی بعد از تغييرات يک فيلد به رکورد ديگری برويد، اکسس به طور خودکار تغييرات انجام شده بر روی فيلد را ذخيره می کند. تا پيش از اينکه در جای ديگری داده را تغيير دهيد، می توانيد تغييرات گذشته را لغو کنيد. برای اينکار می توانيد دکمه Undo از نوار ابزار را بزنيد، گزينه Undo Save Record از منوی Edit را انتخاب کنيد يا دو بار کليد Esc را بزنيد.
b توجه : اگر شرايط طوری باشد که اکسس نتواند تغييرات را لغو کند، دکمه Undo در نوار ابزار غير فعال می شود و نمی توانيد بر روی آن کليک کنيد.
ôهشدار : وقتی رکوردی را تغيير دهيد و به رکورد ديگری برويد و در آنجا نيز چيزی را تغيير داده باشيد، ديگر نمی توانيد تغييرات اعمال شده بر روی رکورد اول را لغو کنيد. در اکسس تنها می توان آخرين تغييرات را لغو کرد.
اضافه کردن رکورد به جدول
اکسس هميشه رکوردهای جديد را به آخر جدول اضافه می کند. برای اضافه کردن رکورد مراحل زير را انجام دهيد :
1. جدول مورد نظر را انتخاب کنيد.
2. دکمه New Record Navigator را از بين دکمه های پايين پنجره Datasheet بزنيد.
3. داده های مورد نظر را وارد کنيد. بعد از اينکه به رکورد ديگری حرکت کنيد، رکورد جديد ذخيره خواهد شد. از گزينه New Record از زير منوی Go To منوی Edit نيز می توانيد برای اينکار استفاده کنيد.
b توجه : اکسس هميشه يک رکورد خالی در انتهای جدول قرار می دهد. وقتی در آخرين فيلد آخرين رکورد باشيد و کليد Tab را بزنيد، اکسس يک رکورد جديد می سازد و می توانيد به سرعت ورود اطلاعات خود را در رکورد جديد ادامه دهيد. هر بار با تمام شدن رکوردهای خالی در جدول می توانيد اينکار را انجام دهيد.
ترفندهايی وجود دارد که دانستن آنها به شما کمک می کند تا ورود داده ها را بسيار سريعتر و راحت تر کنيد. اولين آنها، ترکيب Ctrl + ” است. با زدن اين کليد، داده موجود در فيلد بالايی در فيلد جاری کپی می شود.
پاک کردن رکوردها
ابتدا بايد رکوردهای مورد نظر خود را انتخاب کنيد. روش کار در ادامه توضيح داده خواهد شد.
انتخاب يک يا چند رکورد
برای انتخاب يک رکورد، دکمه خاکستری رنگ انتخاب در سمت چپ رکورد مورد نظر را بزنيد. برای انتخاب چند رکورد، بر روی دکمه اولين رکورد کليک کرده، بدون رها کردن دکمه موس آن را تا آخرين رکورد بکشيد. اگر بر روی دکمه رکورد اول کليک کنيد و بعد همراه با پايين نگه داشتن کليد Shift بر روی دکمه رکورد آخر نيز کليک کنيد، تمام رکوردهای بين آن دو انتخاب خواهند شد ( شکل 5 ).
پاک کردن رکوردهای انتخاب شده
وقتی رکوردها را انتخاب کرده باشيد، می توانيد کليد Delete صفحه کليد را بزنيد تا پاک شوند. با اينکار پنجره موجود در شکل 6 ظاهر می شود و از شما تاييد می گيرد. اگر آنرا تاييد کنيد ( زدن دکمه Yes ) رکوردها حذف خواهند شد.
شکل 5 : جدولی که در آن سه رکورد انتخاب شده است.
شکل 6 : اکسس پيش از پاک کردن رکوردها از شما تاييد می گيرد.
بخش سوم : ساختن بانکهای اطلاعاتی و اشيای درون آنها
ساختن جداول
ساختن يک جدول جديد
راههای زيادی برای اضافه کردن جدول به بانک اطلاعاتی در اکسس 2003 وجود دارد : می توانيد از ويزارد برای ساخت جدول کمک بگيريد، می توانيد ساخت جدول را از صفر شروع کنيد. آنرا بر اساس يک برگه داده[8] بسازيد، آنرا از يک منبع ديگر وارد اکسس کنيد يا جدول را به منبع خارجی ديگری از اکسس لينک کنيد.
اگر از ليست اشيای موجود در پنجره Database، آيکن Table را انتخاب کنيد، از بين انتخابهای جديد می توانيد ساخت جدول با استفاده از ويزارد، ساخت جدول در حالت طراحی و ساخت جدول با ورود اطلاعات را انتخاب کنيد.
b توجه : اکسس 2003 قالب فايل های اکسس 2000 را هم پشتيبانی می کند و به شما توانايی خواندن و نوشتن اين فايل ها را می دهد. می توانيد با استفاده از تنظيمهای اکسس قالب پيش فرض برای ذخيره سازی را تغيير دهيد و آنرا به جای اکسس 2003، اکسس 2000 قرار دهيد:
از منو ToolsOption را انتخاب کنيد و از پنجره ای که باز می شود برگه Advanced را بزنيد. در قسمت Default File Format قالب مورد نظر خود را انتخاب کنيد.
ساختن جدول از صفر
در اين حالت انعطاف پذيری به حداکثر می رسد و برای نوشتن برنامه های خاص بهترين روش است. البته اين انعطاف پذيری متناظر است با نيازمندی آن به مهارت و اطلاعات بيشتر. در آن بايد تک تک فيلدها را تعريف کنيد. برای اين کار بعد از انتخاب جدول از ليست اشيای موجود در پنجره Database، Create Table In Design View را باز کنيد تا پنجره موجود در شکل 7 باز شود. بعد از باز شدن پنجره مراحل زير را طی کنيد :
1. نام فيلد را در ستون Field Name وارد کنيد.
b توجه : چنانچه ترجيح می دهيد می توانيد با زدن دکمه Build از فيلدهای پيش فرض اکسس استفاده کنيد. در اينحالت بعد از اينکه فيلدی را انتخاب کنيد مشخصات آن در نمای طراحی وارد می شود ( شکل 8 ).
شکل 7 : ساختن جدول در حالت طراحی
شکل 8 : کادر مکالمه Field Builder
2. به ستون Data Type برويد و نوع داده ای که قرار است در فيلد مورد نظر شما وارد شود را انتخاب کنيد. اگر فيلد را با استفاده از Build بسازيد، نوع داده به طور پيش فرض وارد خواهد شد.
3. به ستون Description برويد و توضيحاتی در مورد فيلد مشخص شده وارد کنيد. اين نوشته زمانيکه کاربر در حال ورود داده ها باشد در نوار اطلاعات پايين پنجره نوشته خواهد شد و همانطور که قبلا نيز گفته شد، قدم مثبتی در جهت مستند سازی برنامه است.
4. چنانچه لازم است که بين دو فيلدی که قبلا تعريف کرده ايد ( هر فيلد در يک رديف تعريف می شود ) فيلد جديدی بسازيد، به آن نقطه رفته، دکمه Insert Rows را از نوار ابزار بزنيد تا اکسس يک رديف خالی در بالای رديفی که قرار داشتيد باز کند. برای باز کردن يک فيلد آن را انتخاب کرده، دکمه Delete Rows را بزنيد.
5. برای ذخيره شدن کار، دکمه Save در نوار ابزار را بزنيد تا پنجره موجود در شکل 9 باز شود و نام جدول را از شما بگيرد. پنجره ديگری باز می شود و به شما پيشنهاد می کند کليد اصلی برای جدول خود بسازيد.
شکل 9 : کادر مکالمه Save As برای ذخيره برنامه
?نکته : اکسس برای ذخيره کردن جدولها، نامهای پيش فرض Table1، Table2 و … را پيشنهاد می کند؛ ولی بهتر است برای نام فايل ها از اسامی گوياتری استفاده کنيد. در کنار نامی که برای آن انتخاب می کنيد، استفاده از استاندارد غير اجباری شروع نام جدول با tbl نيز مفيد خواهد بود.
نام فيلد می تواند حداکثر 64 حرف باشد که پيشنهاد می شود برای حفظ سادگی کار از حداکثر 15 حرف استفاده کنيد. در نام فيلدها از بيشتر کاراکترها می توانيد استفاده کنيد ولی باز هم پيشنهاد می کنيم که تنها از حروف و اعداد استفاده کنيد تا کار شما در مراحل بعدی، يعنی تهيه فرم ها و پرس و جو مشکل پيدا نکند. مثلا پيشنهاد می کنيم از فاصله در اسامی استفاده نکنيد. نگران اين نباشيد که نامهای شما گويا نخواهد بود زيرا با استفاده از Caption می توانيد عنوان مورد نظر خود برای فيلد را وارد کنيد که برای کاربر به جای نام فيلد نمايش داده خواهد شد. نام فيلد نبايد با فاصله يا کاراکترهای اسکی شماره صفر تا 31 شروع شود.
در نامگذاری فيلدها نبايد از نامهای تکراری استفاده کنيد. بهتر است به جای استفاده از نامی کلی مانند “date” در يک فيلد، که می تواند برای فيلدهای ديگر نيز استفاده شود، از نام مشخصتری مثل “OrderDate” استفاده کنيد.
در مورد سيستمهای سرويس دهنده/سرويس گيرنده بايد بدانيد که قيدهای آنها گاهی با اکسس فرق دارند. مثلا بسياری از سيستمها تعداد حروف کمتری را برای نام فيلد قبول می کنند و برخی کاراکترهايی که اکسس قبول می کند را مجاز نمی دانند. اگر قصد داريد برای چنين سيستمهايی برنامه تهيه کنيد بايد قيدهای آنها را نيز بدانيد و در اکسس اعمال کنيد.
انتخاب نوع داده مناسب
انتخاب نوع داده يک فيلد تاثير بسيار زيادی بر روی کارايی برنامه دارد و در اين تصميم گيری عوامل مختلفی موثر هستند :
* داده ای که قرار است در فيلد وارد شود.
* اينکه قرار است بر روی داده فيلد محاسباتی انجام شود يا خير.
* اينکه قرار است بر اساس داده های فيلد مرتب سازی انجام شود يا خير.
* اينکه چگونه قرار است جدول بر اساس داده های فيلد مرتب سازی شود.
* ميزان فضای مورد نياز برای ذخيره سازی فيلد چقدراهميت دارد.
داده ای که قرار است در فيلد وارد شود بيشترين اهميت را در انتخاب ما دارد. به عنوان مثال اگر قرار است رشته اعدادی را وارد کنيد که با يک يا چند صفر شروع می شوند، نمی توانيد از نوع داده عددی برای آن استفاده کنيد، زيرا در اين نوع داده صفرهای ابتدای عدد حذف می شوند.
b توجه : اگر ذخيره شدن صفرهای سمت چپ برای شما اهميت ندارد و تنها قصد داريد در گزارشها و فرم ها ظاهر شوند، می توانيد از قالب بندی اعداد استفاده کنيد.
اگر قرار است داده ها در محاسبات وارد شوند، بايد از نوع داده Number يا Currency استفاده کنيد. از داده های Date نيز می توان برای داده های مربوط به تاريخ استفاده کرد.
بر اساس نوع داده های OLE Object و Hyperlink نمی توان جدول را مرتب سازی کرد، در نتيجه اگر مرتب سازی بر اساس اين فيلدها برايتان لازم است، بايد نوع داده ديگری برايشان انتخاب کنيد. نوع مرتب سازی هم اهميت دارد. مثلا اگر نوع داده متن باشد، اعداد بر اساس بزرگی و کوچکی تک تک رقمهايشان از چپ به راست مرتب می شوند. در نتيجه 2 بعد از 100 و قبل از 20 قرار می گيرد، در حاليکه اگر اين اعداد به صورت عدد ذخيره شوند، در مرتب سازی به ترتيب عددی قرار می گيرند. در اکسس می توان بر اساس فيلدهای memo نيز مرتب سازی کرد، البته اينکار تنها بر اساس اولين 255 کاراکتر آنها انجام خواهد شد. هر نوع داده ای فضايی اشغال می کند و اگر فضای اشغال شده برای شما اهميت داشته باشد بايد نوعی را انتخاب کنيد که جای کمتری اشغال می کند.
در جدول 2 انواع داده های موجود در اکسس 2003 توضيح داده شده اند.
b توجه : با اينکه اکسس ويزارد Lookup را در بين انواع داده ها قرار داده است، ولی به سختی می توان آن را يک نوع داده دانست. با استفاده از آن می توان داده های ورودی کاربر را به يکی از مقادير مشخص شده که در پنجره ای هنگام ورود اطلاعات، نشان داده می شوند محدود کرد.
b توجه : فيلدهای Hyperlink از سه قسمت تشکيل شده اند. قسمت اول که Display Text ناميده می شود چيزی است که هنگام نمايش فيلد ديده می شود. قسمت دوم که File Path نام دارد، مسير مورد نظر است و سومين قسمت، Sub Address مسير جای خاصی از پرونده ای است که در قسمت دوم آدرس دهی شده است.
جدول 2 : انواع داده های موجود در اکسس 2003
Text متنها، ترکيبی از متن و عدد، که بر اساس حداکثر تعداد
جنبه محاسباتی ندارند (مانند شماره حرف مشخص شده، از
تلفنها) 0 تا 256
Memo متنهای طولانی ( مانند يادداشتها ) بين صفر تا 65536
Number اعدادی که جنبه محاسباتی دارند 4،2،1 يا 8 بايت، متناسب
(مثل حقوق روزانه و ضرايب بيمه) با field size مشخص شده
Date/Time تاريخ و زمان 8 بايت
Currency مقادير پولی 8 بايت
Autonumber اعداد منحصر به فردی که به 4 بايت
صورت متوالی يا تصادفی توليد
می شوند.
Yes/No فيلدهايی که دارای مقادير درست/ 1 بيت
نادرست يا بله/خير هستند.
OLE Object اشيائی خارجی، مثل فايلهای word 0 تا 1 گيگا بايت بسته به
و اکسل حجم شیء
Hyperlink آدرسهای اينترنتی 0 تا 64000 بايت
بخش چهارم : جدولهای ايجاد شده در اين مقاله
ý جدول inc : برای نگهداری اطلاعات مربوط به اتوبوسها
ý جدول manage برای نگهداری اطلاعات مربوط به مدير سايت
ý جدول delet_chair : برای نگهداری اطلاعات مربوط به صندلی های رزرو شده
ý جدول chair : برای نگهداری اطلاعات مربوط به صندليها
ý جدول register : برای نگهداری اطلاعات مربوط به افراد
[1] Database
[2] FaxPro
[3] Query
[4] Data Access Page
[5] Relational
[6] Task Pane
[7] spreadsheet
[8] datasheet
مطالب مرتبط