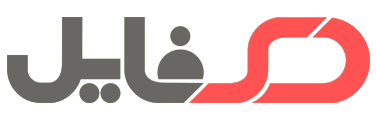دانلود تحقیق و مقاله رایگان با عنوان تحقیق درباره آموزش برنامه Corel Draw
آموزش برنامه Corel Draw
راه نمايي هاي جديد و فعال شيوه طراحي شما را عوض خواهد کرد .
((نوشته استيو باين))
يک مشخصه جديد براي طراحي بوجود امده که بسيار ابتکاري است و کاملا شيوه طراحي شمارا تغيير ميدهد. راه نمايي هاي جديد و فعال در برنامه طراحي، گرافيکيکارل، استود يو 12 ، دقيقا همين کار را انجام ميدهد. در حقيقت بعد از مدتي که از ان استفاده کرديد تعجب خواهيد کرد که تا کنون چگونه بدون ان اين کارها را انجام مي داديد. بياييد ببينيم حقيقتا اين راه نمايي هاي جديد چگونه هستند.
فرمان طراحي و موقعيت يابي خطوط و اشياء
برعکس راه نما هاي نوعي که به طور فيزيکي مکاني را در صفحه شمااشغال مي کنند راه نماهاي فعال در اين برنامه فقط هنگامي ظاهر ميشوند که به انها نياز باشد. هنگامي که خطي را طراحي کرده ويا را شيء را مي کشيد، اين راه نماها ظاهر شده و اطلا عاتي را در مورد موقعيت مکان نما در اطراف ان شيء را نشان ميدهد. هنگامي که مکان نماي شما به فاصله خاصي از شيء رسيد ، راه نماي فعال به طور خيال انگيزي دقيقا در همان جايي که به ان نياز داريد ظاهر ميشوند. هنگامي که شيء را کشيده و با آن را موقعيت يابي ميکنيد خواهيد ديد که راه نما هاي صفحه اندازه و زاويه مکان نما يا نقطه انتخابي شما رادر نزديکي نقاط حرکت به صورت زيرنشان خواهند داد : اگر تا حالا از راه نماهاي فعال ( Dynamic Guids ) استفاده نکرده ايد، اين مراحل را امتحان کنيد، خواهيد ديد که اين مسخصه چقدر توانمند است:
1. براي ديدن واکنش ايجاد شده توسط راه نماهاي فعال ،مشخصهCorel Draw 12 Snap To Objects را خاموش کنيد. براي اين کار ،View/ Snap To Objects Setup را انتخاب کنيد تا جعبه گزينه هاSnap To Objects , Pane روشن شود. گزينه هاي Show Snap Location Merks , Snap To Objects On را خاموش کنيد و براي بستن با کس بر رويO.K کليک کنيد.
2. در مرحله بعد اطمينان حاصل کنيد که راهنماهاي فعال روشن هستند. اگر در حال حاضر نميتوانيد ان ها را ببينيد براي فعال شدن ان ها Alt + Shift+ D را فشار دهيد. براي باز کردن باکس Options ( گزينه ها) و براي انتخاب پنجره Dynamic Guides ( راه نماهاي فعال )،View / Dynamic Guides Steap را انتخاب کنيد. اطمينان حاصل کنيد که گزينهاي Angle, Distance Screen Tip انتخاب شده اند سپس بر روي Ok کليک کنيد.
3. حالا که همه چيز نصب شد جستجوي خود را با يک شيء واحد شروع کنيد. براي مثال ، با استفاده از ابزار RectangleF6)) يک مستطيل بکشيد.
4. ابزار Pick را انتخاب کرده، گوشه پاييني سمت چپ مستطيل را گرفته و در نقطه اوليه آن به صورت حرکت دوراني بکشيد. توجه داشته باشيد که در اين هنگام، مسيرهايي راه نما و فاصله ها و زاويه ها در اطراف مستطيل نشان داده ميشوند.
5. به کشيدن ادامه دهيد ، اما اين دفعه ، نقطه اي را که گرفته ايد به طرف نقطه حرکت بکشيد و به ارامي ان را در جهتي که راه نما نشان ميدهد بکشيد. توجه داشته باشيد که چگونه مکان نماي شما به ان مي چسبد و در هنگامي که اين نقطه را ميکشد چگونه فاصله و زاويه تا نقطه کنوني حرکت تغيير يابد. ان چه را که بر روي صفحه ميبينيد چيزي شبيه به اين است: شکل
6 .شكل دوم را(چيزي شبيه به يک بيضي) ايجاد کنيد و ان را به تركيب اضافه نماييد. مستطيل را از گوشه مشابه در کنار سمت راست بيضي بکشيد و توجه داشته باشيد که يک خط راهنماي ديگر در زاوياي بين نقطه اي که گرفته ايد و نقاط حرکت بيضي به صورت زير بوجود مي آيد:
شکل
خواهيد ديد که حتي هنگامي که فقط خطوط يا منحني ها را ايجادميکنيد،باز خورد راهنماهاي فعال بوجود خواهند آمد که زاويه و فاصله از آخرين نقطه انتخاب شده تا نقاط ديگر اشياء را نشان مي دهد . حتي اگر خيلي هم ناشي هستيد ، سعي کنيد که سه گوشه را کاملا در يک رديف در يک زاويه غير مشخص بکشيد ، خواهيد که تا چه اندازه اين کار به شما کمک خواهد کرد . براي اينکه ببينيد چقدر راحت مي توانيد يک بسط زاويه دار کامل را به يک خط مستقيم اضافه کنيد اين مراحل را امتحان کنيد :
1. از برنامه اي که در مراحل اوليه استفاده کرديد، استفاده کنيد . با کشيدن يک خط راست بدون زاويه مشخص (يک زاويه که مي تواند هر چيزي غير از محدوده استاندارد 15 درجه باشد)کار خود را شروع کنيد . براي کشيدن خط ، ابزار Freehand (F5) را انتخاب کنيد .
2. در دو نقطه در هر جايي از صفحه که مي خواهيد کليک کنيد تا نقطه آغاز و انتهاي خط مشخص گردد . بعد از کليک کردن بر روي نقطه دوم ، خط راست شما ، يک شيء کامل شده و در حالت انتخاب باقي مي ماند .
3. همچنان با استفاده از ابزار Fresehand،مکان نماي خود را بر روي نقطه دومي که بر روي آن کليک کرديد نگه داريد . توجه داشته باشيد که مکان نما ، گوشه انتخاب شده نهايي را ترسيم ميکند. دست در هنگامي که شروع به کشيدن يک خط ديگر ميکنيد بر روي مکان نماي خود در روي گره کليک کنيد. مکان نماي خود را جابجا کنيد تا خط بزرگتر شود و توجه داشته باشيد که راهنماي فعال دقيقا در زاويه خط موجود بدين صورت ظاهر ميشود:
شکل
4 . مکان نماي خود را در طول راهنما حرکت دهيد وبر روي هر نقطه از انها ميخواهيد کليک کنيد گره ديگر تعريف مي شود و خط راست شما حالا خطي متشکل از سه گره (نقطه ) است
راهنماهاي فعال خود را حرفه اي کنيد
روشهاي زيادي براي کنترل آنچه را که بر روي صحنه مي بينيد وجود دارد . شما مي توانيد راهنماي فعال را به چندين روش تاگل کنيد: با استفاده از ميانبرAlt+Shift + D با استفاده از انتخاب View / Dynamic Guides از منوي فرمان يا با کليک بر دکمه Dynamic Guides از نوار Property (امکانات ). (در زير نشان داده شده) در حالي که ابزارهاي Shape يا Pick (و نه خود اشياء ) در حالت انتخاب هستند . راهنماهاي فعال داراي مجموعه اي از گزينه ها هستند که به شما امکان عملکرد آنها را نشان مي دهد . شما ميتوانيد با استفاده از گزينه راهنماهاي فاصله و زاويه چگونگي عملکرد اين راهنماها را تعيين کنيد وخود تعيين کنيد که مي خواهيد کدام راهنماهاي زاويه ظاهر شوند . براي دسترسي به اين گزينه ها (که در زير نشان داده شده است)،SetupGuidesDynamic/ Viewرا انتخاب کنيد تا باکس Options(گزينه ها)ومتعاقبا پنجرهGuidesDynamic همان طور که در زير نشان داده شده باز شوند .
شكل
در اين جا چگونگي تحت تاثير قرار گرفتن شيوه عملکرد راهنماهاي فعال در هر گزينه مشخص شده است .
راهنماهاي فعال
اين باکس کنترل راانتخاب کنيد تا بتوانيد،راهنماهاي فعال را تاگل کنيد.
Angle Screen Tip(راهنماي زاويه صفحه)
هنگامي که با ابزار خط طراحي ميکنيد،ازAngle Screen Tip براي نشان دادن ميزان زاويه نقطه اي که انتخاب کردهايد تا نقاط حرکت شيء ودر هنگام موقعيت يابي اشياء يا استقرار گره ها استفاده کنيد.
Distance Screen Tip ( راهنماي فاصله صفحه)
هنگامي که با ابزار خط طراحي ميکنيد Distance Screen Tipرا براي نشان دادن فاصله بين موقعيت نماي خود بر روي يك راهنماونقطه حركت كنوني در هنگام موقعيت يابي اشياء يا استقرار گره هااستفاده كنيد.واحداندازه گيري بر اساس واحدي است که در حال حاضر انتخاب کرده ايد .( شما ميتوانيد اين گزينه را در هنگامي که هيچ شيء ديگري مورد انتخاب نيست درPick Tool Property Bar قرار دهيد.
Snap & Tick(حرکت به سوي نقتط علامت زده شده )
از Snap & Tick براي تاگل کردن حرکت نقاط علامت زده شده در جهت مسيرهاي راهنما استفاده کنيد . اين کار شما را قادر مي سازد که مکان نماي خود را در مسير راهنما حرکت داده و به سمت نقاط علامت زده شده بر طبق مقادير کنوني فاصله هاي نقاط علامت زده شده (Tick Spacing)حرکت کنيد.
راهنماها (Guides)
از اين منطقه براي انتخاب زاويه هايي که مي خواهيد راهنماهاي فعال بر روي صفحه نشان دهند،استفاده کنيد.باکس هاي کنترل شمارا قادر به تاگل زاويه ها يا عدم اين کار در فهرست مي شود.در هنگامي که هر يک از آنها را انتخاب مي کنيد،زاويه ظاهري آن در پنجرهGuides Preview در قسمت راست باکس ديالوگ ديده مي شود . براي اضافه کردن زاويه هاي سفارشي خود فقط مقدار دلخواه خود را در باکس درجه در بالاي فهرست اضافه کرده و بر روي دکمه Add ، همانطور که در زير نشان داده شده است کليک کنيد . زاويه هاي راهنماي سفارشي شما بطور خودکار به ليست راهنما اضافه مي شود بنابراين شما مي توانيد اين زاويه ها را تاگل کنيد.همچنين مي توانيد به طور متقابل هدايت راهنماهاراازطريق انتخاب از فهرست ويا فقط از طريق کليک کردن بر روي زاويه هاي موجود که در پنجره Preview نشان داده شده اند،انجام دهيد .
توسعه در مسير اجزا Extend Along Segment
در هنگام طراحي،وقتي از هر گونه از ابزارهاي خط ( Lines ) استفاده مي کنيد از اين گزينه براي افزودن مستقيم اجزا به بخشي از خط زاويه دار موجود استفاده کنيد . يک راهنماي فعال به طور خودکار به شما نشان مي دهد که کجا بايد گره جديد خود را قرار دهيد تا دقيقا هم رديف با خط مستقيم موجود قرار گيرد .
زوجهاي فعال Dynamic Duo
همچنين براي شما مفيد است که بدانيد راهنماهاي فعال باشيوههاي حرکت Snap Modesجديد درCorel Drow2با هم کار ميکنند. راهنماها در جاهايي ظاهر ميشوند که نقطه انتخابي شما يا مکان نماي خط بر روي استانه مشخصي از يک نقطه حرکت فعال بر روي شيء اوليه شما يا بر روي اشياء مختلفي شبيه به اين قرار گيرد.
شکل شما ميتوانيد تا نه نقطه حرکت در اين فرايند ايجاد کنيد. اين کار را با انتخاب View/Snap To Object Setup
و باز کردن باکس گزينه ها ( Option ) از پنجره Snap & Object انجام دهيد.درشکل اين عمل نشان داده شده است . اگر در حال حاضر از Corel Draw 12 استفاده ميکنيداما اطلاعي درمورد چگونگي عملکرد راهنماهاي فعال نداريد، مراحلي که ما در اينجا ارايه داديم به شما کمک خواهد کرد . اگر چه که اين فقط يک نماي سطحي است و فقط به شما يک مسير جديد براي طراحي را نشان ميدهد.
استيون باينترسيم کننده و برنده جايزه بهترين طراح و نويسنده تقريبا دهها کتاب از” جمله کتاب راهنماي رسمي برنامه طراحي كارل” است
مطالب مرتبط